|
|
 |
|
|
The Main CMUD Window
Here is an annotated image of the main window that you see when you first start CMUD:
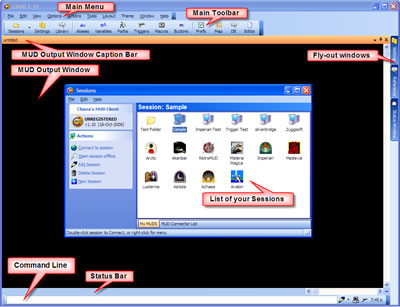
You can click on the image to get a larger view.
Window enhancements
CMUD contains many enhancements to the standard Windows application. There are many different preferences and it should be possible to customize CMUD to look and work just how you'd like it to.
Each window has several enhancements located in the System Menu in the upper-left corner of the window (the small CMUD icon):
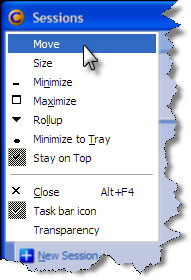
The first few menu commands are Windows standards. The enhancements are:
- Rollup
- Collapses the window so that just the caption bar is visible. Use the Restore option to restore a window to it's normal size after collapsing it. Some themes will contain a rollup/down button in the caption bar.
- Minimize to Tray
- Minimizes CMUD to the system tray in the bottom corner of your screen. Some themes contain a Minimize to Tray button in the caption bar.
- Stay on Top
- This toggle determines whether the window should remain on top of all other windows. Note that Windows can get confused when multiple windows are set to "Stay on Top". Some themes contain a Stay on Top button in the caption bar.
- Task bar icon
- This toggle determines whether a separate icon is displayed for the window in your Windows task bar.
- Transparency
- Selecting this option will allow you to set the overall transparency of the window.
Themes
CMUD supports visual Themes or Skins. Several pre-defined themes are available from the Theme menu. The Select Theme command in the Theme menu allows you to load any Windows-XP *.msstyles theme file, or any *.ksdn 3rd party theme file. The *.ksdn theme files can be created and edited using the 3rd party theme editor (unsupported).
Here is an example of changing the theme from the Office XP default, to the predefined Aqua theme:
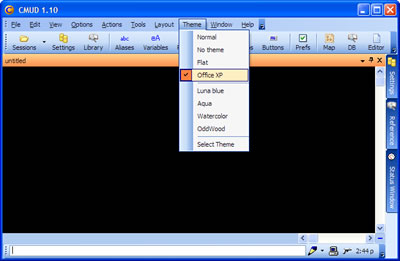
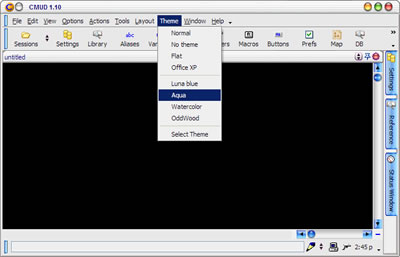
The Select Theme dialog also allows you to set the overall color tint, brightness, and contrast. This allows you to easily change the overall color of an existing theme, rather than having a separate theme file for each color.
Window Docking
When playing MUD games, it's common to create multiple windows for various "chat channels" within the game. To manage and organize all of the windows that you create, CMUD supports a sophisticated Docking system that allows you to combine windows and position them exactly how you want. This system is very similar to the docking system used in professional software development systems such as Microsoft Visual Studio.
Windows can be floating or docked. Docked windows can be hidden permanently and temporarily, tabbed and docked together in many ways.
The layout of your windows is saved automatically, but a save can be forced with the #SAVE command.
Toolbars
CMUD uses a modern toolbar system similiar to that found in Microsoft Office. Toolbars can be dragged to new positions, undocked and floated, and can be completely customized. See the Customizing Toolbars topic for more information on this advanced operation.
If you right-click on a menu or toolbar, you can hide or show various toolbars. You can also determine if text captions are shown for each item, and whether the toolbar icons are displayed above the text, or to the left of the text caption. |
|
