|
|
 |
|
|
Window Docking
When playing MUD games, it's common to create multiple windows for various "chat channels" within the game. To manage and organize all of the windows that you create, CMUD supports a sophisticated Docking system that allows you to combine windows and position them exactly how you want. This system is very similar to the docking system used in professional software development systems such as Microsoft Visual Studio.
Each window has a caption bar along the top. When a window is floating, this works just like any normal Windows window. When a window is docked, it still has a caption bar. The "untitled" window that you see when you first load CMUD is an example of a docked window.
To undock a docked window, simply double-click the caption bar. To re-dock it, just double-click the caption bar again. When a window is docked, several icons appear on the right side of the caption, allowing you to close the window or Auto-hide a window. A drop-down menu is also available with other options.
Docked windows that are set to "Auto-hide" will minimize themselves to a tab along the edge of the screen. Hovering the mouse over the tab will expand the window, and moving the mouse away will hide it. Clicking on the tab will also activate the window, and clicking on a different window will cause it to hide again. By default, CMUD has three auto-hide windows along the right side of the screen for the Quick Settings window, Reference window, and Status window.
Multiple windows can be docked together in many ways. Drag the window caption bar over another window and you will see a visual indication of where you can dock it:
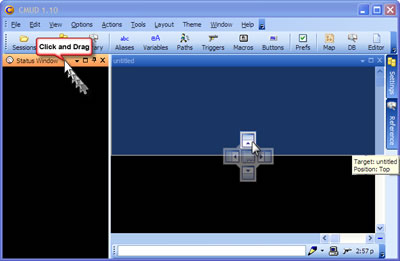
Release the mouse button to dock the window as indicated. Press the ESC key to cancel the drag and dock operation.
You can dock windows to their edges, or you can drag and drop a window over the middle of another window to dock them together as "tabs":
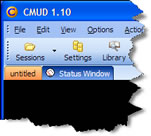
Right-click on a tab to display the docking menu that is normally displayed in the window caption bar. Drag the tab just as you would drag the window caption to move the window to a different location.
Your window can be renamed using the Rename option in the docking menu, or by using the #NAME command on the command line. You can switch between active windows using the Ctrl-Tab or Ctrl-N keys.
If you close a MUD output window, then it is removed from the Window system. You can restore it by going into your Settings, select the Window object, and click the Visible checkbox, then the Save changes button. However, the scrollback contents of the window will have been lost.
Non-MUD windows (such as the Settings, Reference, Status, Editor, etc) are not closed, but are simply hidden when you click their X button in their corner. To re-display a window that is hidden, simply select it from the main Window menu.
If you opened a session icon from the main Sessions screen, then your window layout will automatically be saved with that session. You can use the #SAVE command to force CMUD to save the layout. You can also save and restore your window layout to external files using the Save and Load Layout commands in the main Layout window. |
| User comments |
| Tech: Tue Aug 21, 2007 9:44 pm |
|
[Edit] Adding a few notes about auto-hiding windows based on a few common questions.
To close the auto-hide (sometimes called fly-out windows) including the three that are there by default, do the following.
First you mouse-over the window in question so that it is completely visible and then click the push pin icon so that it stays out then click on the 'X' (cross) to close it. (If instead, you clicked the push-pin again and the window will go back to auto-hide mode.) Instead of clicking the push-pin icon to toggle the auto hide property, you could also right click on the title bar and select it from the menu.
If you want to move a window for a different layout you don't have to undock it first. Instead you can just turn off the auto-hide then click on the title bar and drag. You'll see this d-pad like icon appear in the middle of the window: |
|
 |
|
