|
|
 |
|
|
Replacing the zMUD Settings Editor is the new Package Editor. The Package Editor has an improved user interface for dealing with all of the complexities of your scripts. You will be using this editor a lot, so it's important to read this topic to learn how to use it effectively.
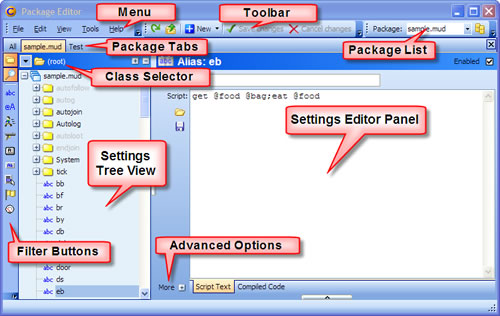
Packages
The Package Editor allows you to edit all of your settings (scripts) in all of your packages. However, only one package can be shown at a time. Each package that is currently loaded into your session appears as a separate "tab" in the "Package Tabs" area shown above. If a package is marked as a 'default" package, then it will not be displayed in the tab list unless you select the View/Show Default Packages menu option.
Each package is also listed in the "Package List" dropdown field shown in the picture above. Simple select a package from this list to display it's tab. The button next to the Package List is for the Package Properties screen, which can also be selected in the View menu.
Modules and Windows
When a package is selected, all of it's settings are shown in the "Settings Tree View" on the left side of the screen. Settings are stored within a "tree hierarchy", similar to files and folders on your hard disk. At the top-most level are the Modules and Windows for the package. In the sample picture above, the "sample.mud" window is expanded, which shows the many settings and class folders defined for this window.
The Editor Panel
The "Settings Editor Panel" displays the details for the currently selected setting that can be edited. Each setting type (alias, trigger, macro, etc) has different properties that can be edited in this panel. So this panel will look different for each setting type. The sample picture above shows the editor panel for an "Alias" named "eb".
Each Editor Panel will display the setting Type and Name at the top of the panel (such as the "Alias: eb" shown above). Typically, the script for the setting will be shown in a large editor box that covers most of the panel.
Each setting also has advanced options that can be accessed by clicking the "More" button at the bottom of the editor panel. This will expand the advanced options panel at the bottom of the screen:

Most settings will allow you to change the Priority of the setting (the order in which triggers are fired, for example), along with Notes for the settings, which are like comments that you can use to remember what a setting is used for.
The Advanced Options panel will remain open as you select other settings until you explicitly close it by clicking on the "Less" button.
Filtering the display
The Package Editor has many features to allow you to "filter" the display to only display the settings that you are interested in editing. Since your package might have hundreds of different settings, these options can be useful to find the setting that you want to edit.
The "Filter Buttons" shown along the left side of the window allow you to change which types of settings are displayed. By default, all settings types are displayed. However, if you opened the Package Editor using one of the specific buttons on the main CMUD toolbar such as "Aliases" or "Triggers" then you will see that the "Aliases" or "Trigger" filter button is already enabled in the left button bar.
The top button in the filter bar determines whether or not class subfolders are shown. Click this button to toggle this option. When off, only the settings within the current folder are shown. The second button will reset the filters to display All settings types. After the separator bar, there is a filter button for each setting type. Click one of these filter buttons to only display settings of that type. If you want to display several different setting types, hold down the Ctrl key on the keyboard as you click. When the Ctrl key is held down, clicking the filter button will toggle it without resetting any of the other filter buttons.
Here is an example of our sample.mud file with the Show Class Folders option turned off, and the Aliases filter button selected:

When you have turned off the Show Class Folders option, it is still very easy to change which class folder is being shown. Simply click on the "Class Selector" to display a drop-down view of the class folders. Then double-click the class folder you wish to display.
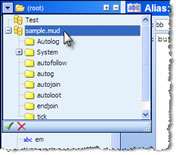
The current class folder will always be displayed in the Class Selector panel.
Other Features
For information on using other features in the Package Editor, or for help on editing a specific type of setting, select a sub-topic from the list on the left. |
|
